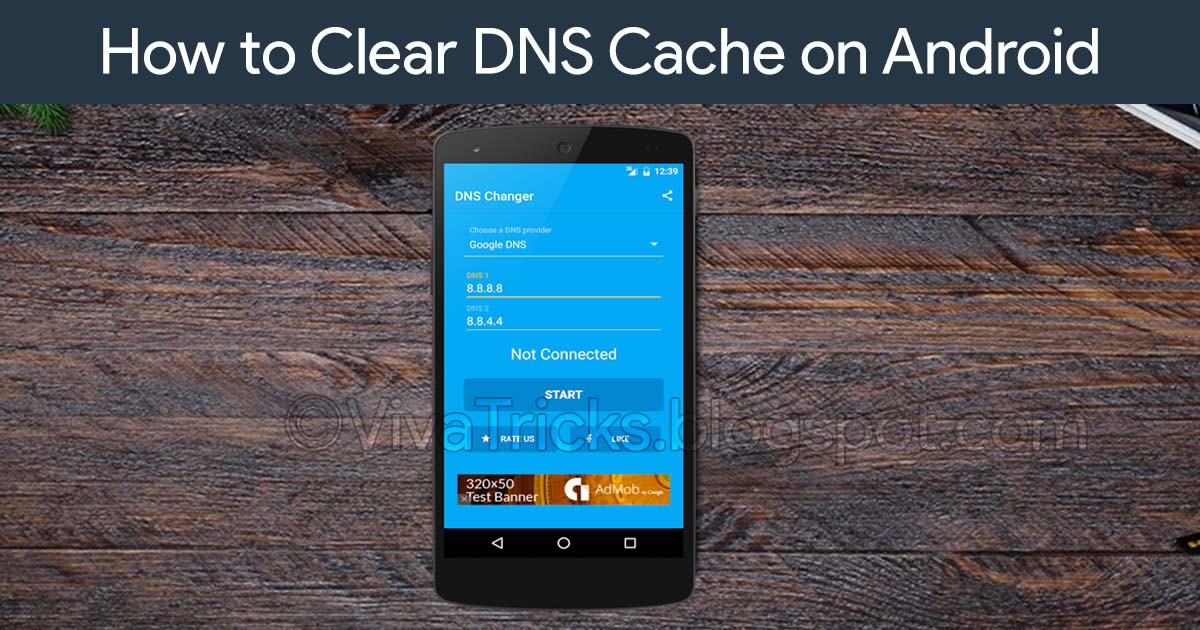
You must come across a case when the Web page you visit regularly, just fails to load the browser on your Android device, when it is loaded fine on your other devices. Well, this is a problem we all face and it arises due to corruption in the DNS cache. For people unaware, DNS Cache memory is a file that contains the host names and IP addresses of the sites to make sure that the next time you visit the site itself, it loads faster. However, problems arise when the IP address of the Web page changes by the device or browser updates the cache, resulting in Web pages do not load up.
So, if you have been experiencing this problem on the Android smartphone, here are ways to clear the cache DNS on Android:
Clear DNS Cache on Android through Browser
You can easily flush the DNS cache on your Android device through the browser you are using. You can just head to your browser’s settings and clear browsing data and cache and that should do the job. You can even do this by going to Settings > Apps > Browser (the browser app you are using). Here, you can just go to "Storage" and tap on "Clear Cache".
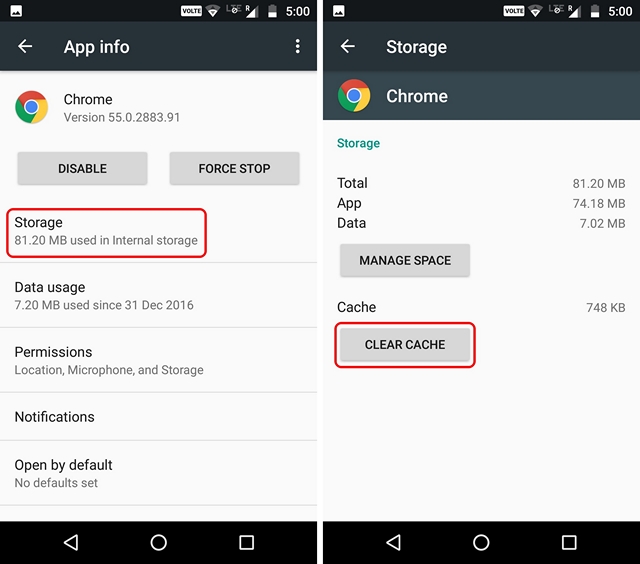
Clear DNS Cache in Chrome
If you are using Chrome, you can clear DNS cache through a better way. You can just open Chrome and in the address bar, enter "chrome://net-internals/#DNS" (without the quotes, obviously). Here, you will find the various domain name caches. You can just tap on the "Clear host cache" option to flush DNS cache in Chrome.
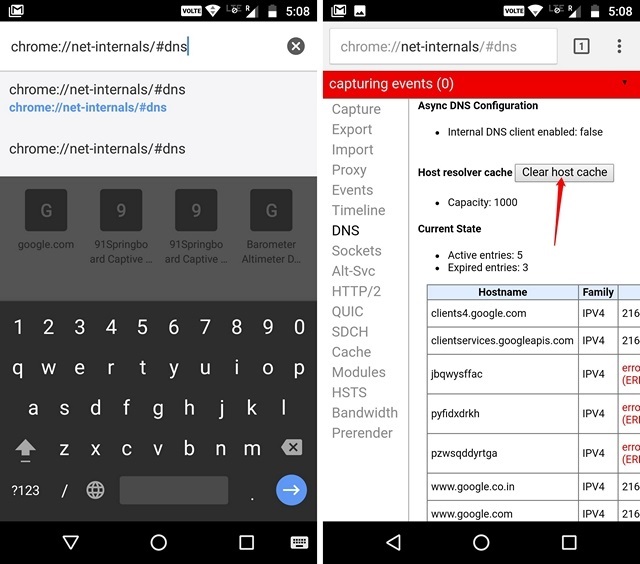
You can also make sure to "Flush sockets" along with "Clear cache" by tapping on the drop-down button at the end of the red bar. You can just select one of the options and hit the "Clear host cache" button again.
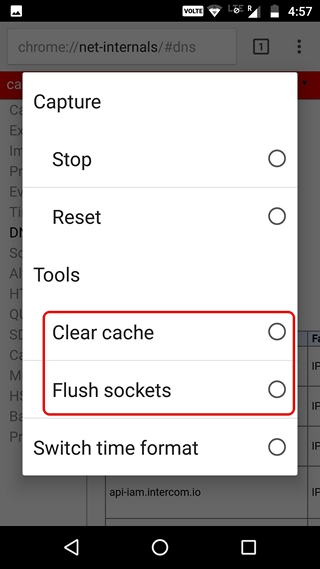
Change DNS Settings on Android
If clearing DNS cache on Android does not resolve the problems, try changing the DNS settings on your Android device. There are two ways to change DNS settings on Android.
1. Change DNS Settings of WiFi network
If you are connected to a WiFi network, you can change the DNS setting for that particiular WiFi network. Here are the steps to do so:
#1: First, head to Settings >WiFi. Here, long press on the network you want to modify DNS for.
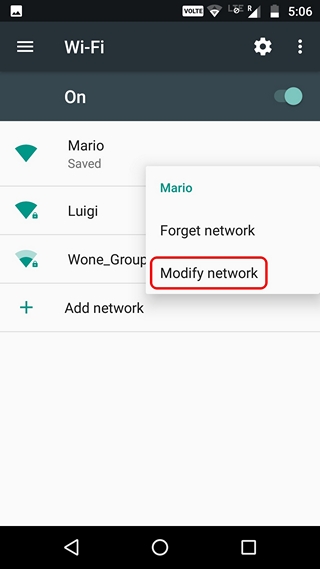
#2: In the pop-up that opens up, tap on the "Advanced options" button. Then, choose the "IP settings" to be "Static". Now, you can scroll down below, where you will find the option to enter a DNS address manually.
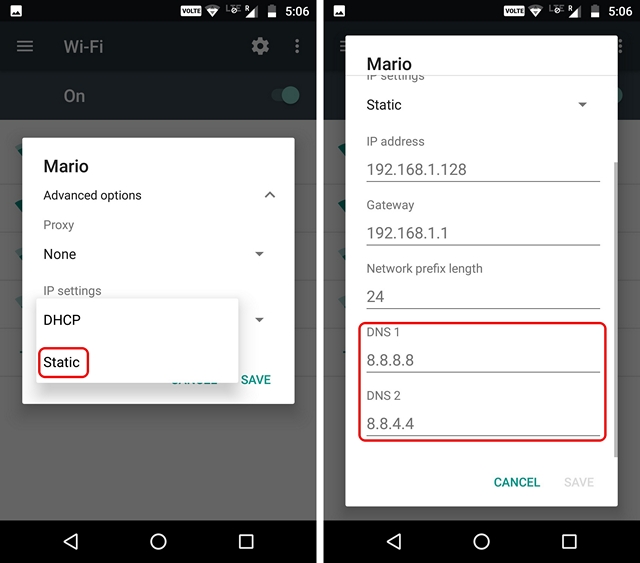
2. Change DNS Settings via Third Party Application
There are many third-party applications that allows you to change the DNS settings on Android. We use the DNS Changer (No Root 3G/WiFi) application, which as the name suggests allows you to change the DNS for each network. You can download the application from the Play Store. It's available for free, but includes ads.
#1: After you installed the app, you can just launch it and you will see that the main page of the app features a "Start" button to change the DNS setting to your desired option. You can choose from Google DNS, Open DNS, Yandex DNS, Level3 DNS or set your own custom DNS address.
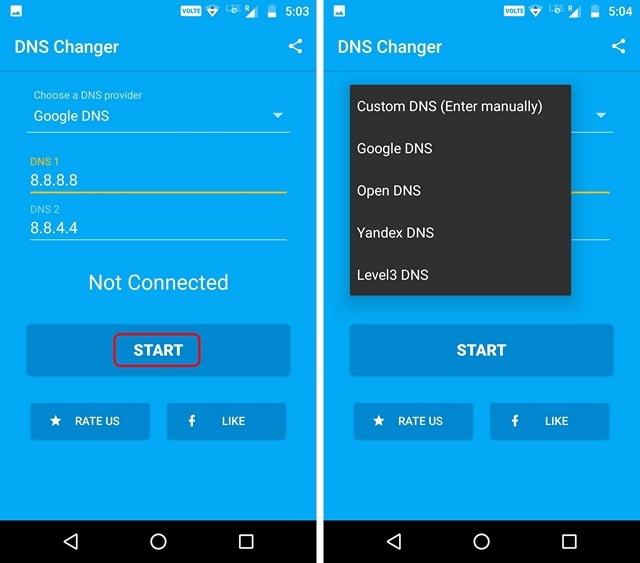
#2: Then, you can just hit the Start button and a connection request will pop up. Allow it and the new DNS setting will be enabled on your Android device.
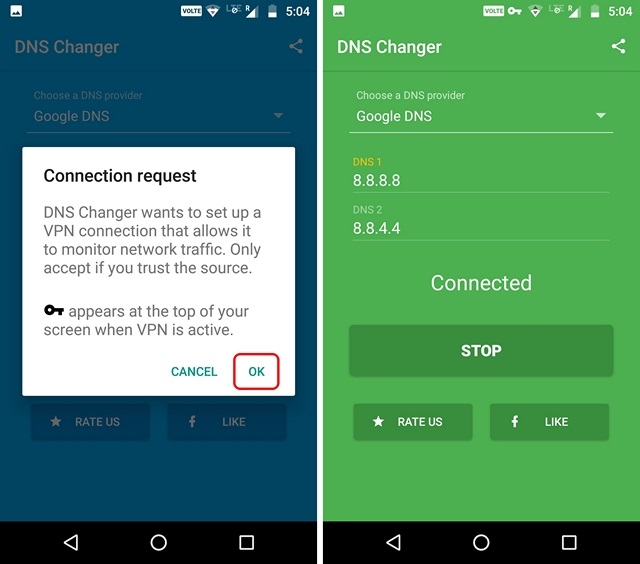
Clear DNS Cache on Android To Fix Problems with Webpages
Well, those were some easy steps to clear the cache DNS on the Android or to change the domain names on Android devices system settings. So, now you know what to do when a Web page does not load up. If you have any best practices, do let us know about it in the comments section below.




No comments